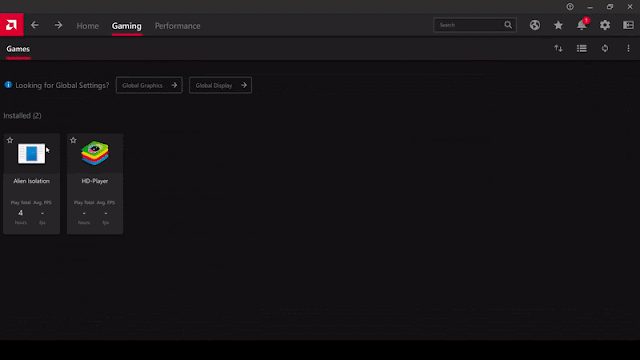Get 200+ FPS in Free Fire: Optimize BlueStacks 5 Settings for Low-End PCs
Get 200+ FPS in Free Fire: Optimize BlueStacks 5 Settings for Low-End PCs
Well, for gamers on a low-end PC, it is hard to struggle much for a smooth and high FPS in Free Fire. If you apply the right settings and make a few adjustments, you can actually get over 200 FPS while playing Free Fire on Bluestacks 5. This article will give you a step-by-step guide on the best way possible to optimize Bluestacks 5 settings for Free Fire to decrease lag and maximize performance on lower-end systems.
Understanding FPS and Its Importance
Frames per second refer to the number of frames—which are essentially images—that a device is capable of rendering per second while the game is running. Higher FPS ensures smoother animations and quicker responses. More importantly, this is where Free Fire, among many fast-paced games, takes precedence. Keeping the FPS high, therefore, literally redefines performance and gameplay for competitive players.
### **Step-by-Step Guide to Optimize BlueStacks 5 for 200+ FPS**
**1. Update BlueStacks to the Latest Version**
First, ensure that you are using the latest version of BlueStacks 5. Updates typically include performance improvements and bug fixes that help you get more FPS. Keep checking for updates and install them.
**2. Adjusting Performance Settings in BlueStacks**
a. **Open BlueStacks and go to Settings**: The settings menu can be opened by the gear icon at the bottom right corner of the BlueStacks window.
- **Engine tab**: On the left side of the Settings window, click on the "Engine" tab. Here you will find mostly the performance-related settings.
- **Performance Mode**: Change "Performance mode" to "On." This will ensure high performance at some cost to graphics quality to achieve a greater FPS.
- **Adjust CPU and RAM Allocation**: Allot CPU and RAM according to the capacity of your system. Increasing these definitely will improve performance, but be careful not to overdo it, lest it hamper other apps running on your PC.
**3. Configure Graphics Settings**
- **Enable Graphics Acceleration**: In the "Graphics" section under the Engine tab, make sure that "Graphics acceleration" is turned on. This uses your GPU to enhance performance.
**Set "Graphics Mode" to "Performance":** Change the "Graphics mode" to "Performance" from the available "Compatibility" or "Balance." This means that frame rate comes ahead of visual fidelity.
**Adjust Resolution:** A small drop in resolution will make a big difference with FPS. Pick one that will let you have a good view while boosting performance a bit. You could run games smoothly on a low-end PC using an even 1280x720 resolution.
**4. Free Fire In-Game Settings Optimization
This, apart from the settings of BlueStacks, is for the in-game settings optimization of Free Fire. Do the following steps:
- **Open Free Fire and go to Settings**: In the game itself, open the settings menu.
- **Set Graphics to "Smooth"**: Set the "Smooth" graphics setting instead of "HD" or "Ultra." It reduces a lot of graphical load from your system.
• **Frame Rate Adjust**: Change this to "High" or "Ultra" when possible. This increases the FPS of the game.
• **Turn Off Unnecessary Features**: Switch off features like shadows or any other graphical enhancement that might impact performance.
**5. Update Graphics Drivers**
Keep your graphics drivers up to date. If the drivers are old, this will bottleneck your performance and you won't get the desired FPS. Go to your GPU manufacturer's webpage (NVIDIA, AMD, or Intel) to obtain the drivers.
**6. Close Background Applications**
All the applications running in the background might be drawing all your precious system resources and causing your system to slow down. Close all unnecessary programs running on your system to free up CPU, RAM, and network resources for BlueStacks and Free Fire.
**7. Run Game Booster Software**
You can also use game booster software to optimize your system performance while gaming. All of these software claim adjustments to system settings and close background processes which are not needed so that you have the best FPS and reduced lagging.
### **Conclusion**
Run Free Fire at 200+ FPS on a low-end PC by making the right adjustments in BlueStacks 5 and the in-game settings. The BlueStacks update, configuration of the performance settings, optimizing graphics, and ensuring your system works fluently guarantee a huge improvement in your gaming experience. Apply these tips for a more fluid and responsive gameplay experience in Free Fire.
1:For ultimate power of your pc type this command in power shell:
powercfg -duplicatescheme e9a42b02-d5df-448d-aa00-03f14749eb61
Share your results or any questions you may have in the comments below. Good luck, and game on!

.png)



.gif)